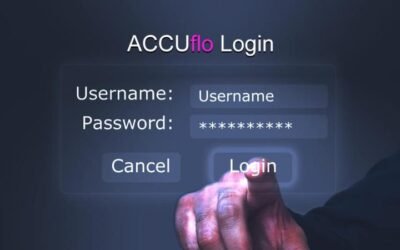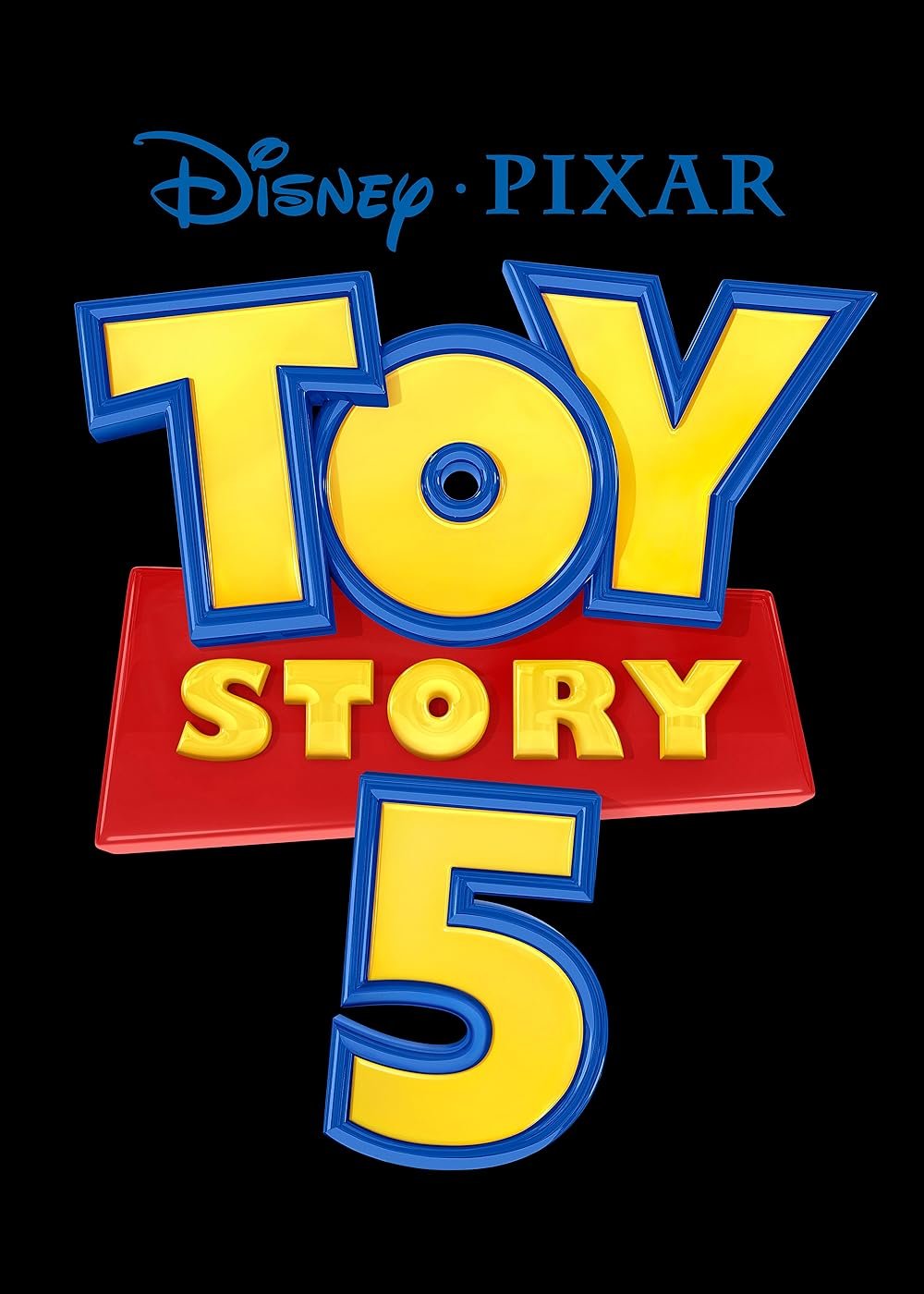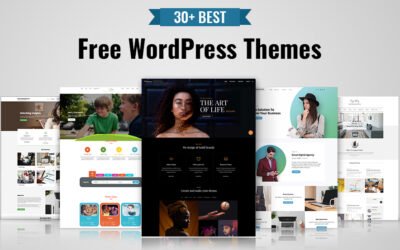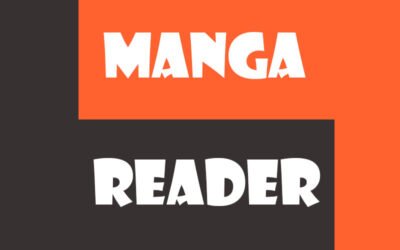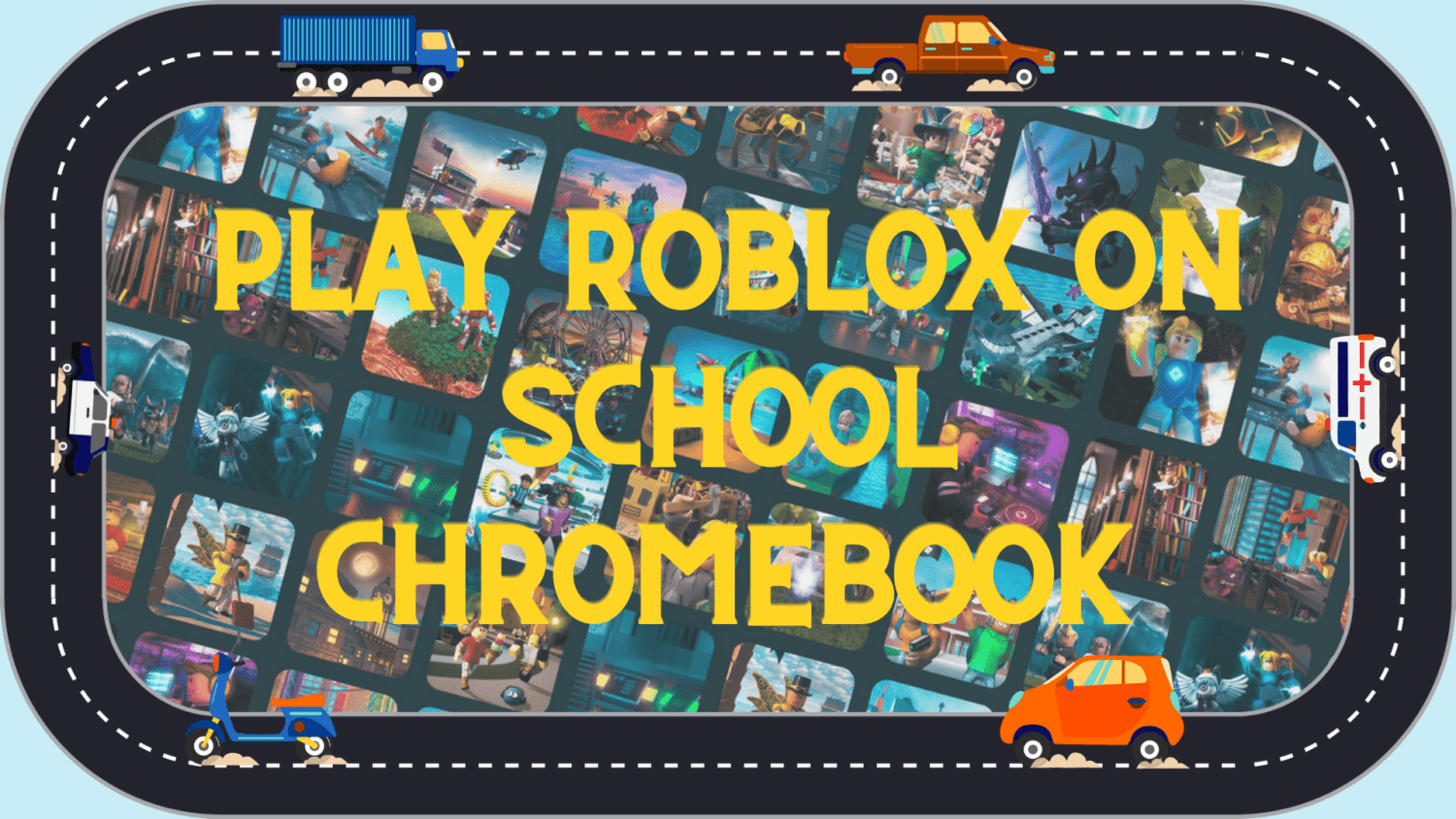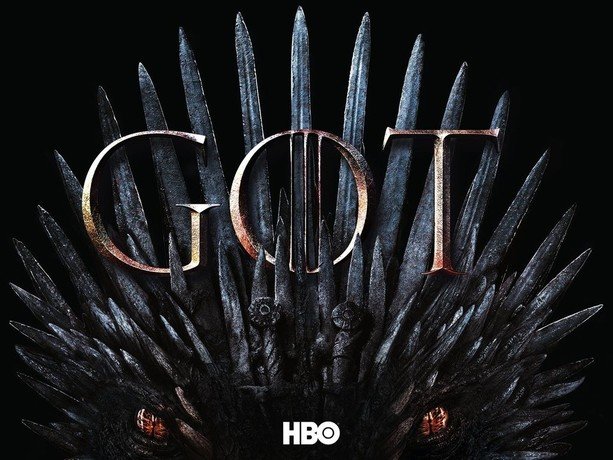Roblox is one of the most popular online gaming platforms today. With millions of players creating and enjoying games across various genres, it’s no surprise that students are eager to play Roblox even during school hours. However, many students need help playing Roblox on their school-issued Chromebooks, especially since many schools impose restrictions on gaming or block certain websites and apps. But don’t worry—there are ways to work around these restrictions and play Roblox on your school Chromebook. In this guide, we’ll explore everything you need to know about how to play Roblox on a school Chromebook safely and effectively.
Why Play Roblox on a School Chromebook?
Before diving into how to play Roblox on a school Chromebook, it’s important to understand why you’d want to play Roblox in the first place. Roblox offers an amazing platform for creative expression, socializing with friends, and playing games across various genres, from action-packed adventures to relaxing simulations. Here’s why students might want to play Roblox at school:
- Entertainment during free time: Roblox is an excellent way to pass the time between classes or during breaks.
- Creative outlet: Roblox allows users to design and build games, fostering creativity and problem-solving skills.
- Socializing with friends: Many students use Roblox to connect with friends and meet new people worldwide.
So, if your school Chromebook is your primary device, it’s understandable that you’d want to make the most out of it, including playing your favorite games like Roblox.
Understanding Chromebook Restrictions and Why It’s Challenging
School Chromebooks are often locked with certain restrictions to prevent distractions and maintain a secure student environment. These devices are typically managed by the school’s IT department, meaning certain websites, apps, and games might be blocked. Roblox, being a game that often involves socializing and interacting with others, might be restricted for the following reasons:
- Network safety: Schools might block gaming websites to protect students from potentially inappropriate content.
- Distractions: Online games can be distracting in a learning environment.
- Data security: Online gaming platforms may have security concerns or data privacy issues that schools wish to avoid.
Due to these restrictions, getting Roblox to run on a school Chromebook might require some workarounds. But don’t worry; it’s possible without violating rules or jeopardizing your online safety.
How to Play Roblox on a School Chromebook: Methods You Can Try
Now that we understand the restrictions, let’s explore how you can play Roblox on your school Chromebook.
Using the Roblox Website (Browser-based Play)
One of the easiest ways to play Roblox on your school Chromebook is through the web browser. Here’s how you can do it:
- Open the Browser: Launch the default web browser on your Chromebook (usually Google Chrome).
- Go to the Roblox Website: In the address bar, type https://www.roblox.com and press Enter.
- Sign In: If you already have a Roblox account, use your username and password. If you don’t, you can create a free account.
- Play Games: Once logged in, you can browse and play thousands of games directly from your browser.
Potential Issues:
- Blocked Access: If your school has blocked the Roblox website, you won’t be able to access the site directly.
- Browser Compatibility: Some older Chromebooks or outdated browsers might need help to support Roblox smoothly.
Using the Roblox App from the Google Play Store
Another method is the Roblox app, which you can download from the Google Play Store. However, this option is only available if your school Chromebook can access the Google Play Store. Follow these steps to check if you can download the app:
- Check if the Play Store is Available:
- Go to your Chromebook’s settings.
- Look for the Google Play Store under the Apps section. If it’s available, you’re good to go.
- Install Roblox:
- Open the Play Store and search for “Roblox”.
- Click on Install to download and install the app.
- Play Roblox:
- After installation, launch the Roblox app from your app’s menu.
- Log in to your Roblox account and start playing your favorite games.
Potential Issues:
- App Restrictions: If your school turns off your school and disables the Play Store, you won’t be able to download the Roblox app.
- Limited Features: Some features might be restricted or work less smoothly than the browser version.
Enabling Developer Mode on Chromebook
If both the Roblox website and app are inaccessible, another option is to enable Developer Mode on your Chromebook. This allows you to install third-party apps, including Roblox. However, enabling Developer Mode comes with certain risks, and you should be careful when using this method. It also might violate your school’s terms of use, so proceed cautiously.
Steps to Enable Developer Mode:
- Backup Your Data: Enabling Developer Mode will clean your Chromebook, so back up important data before proceeding.
- Enter Recovery Mode:
- Turn off your Chromebook.
- Hold Esc + Refresh (the circular arrow) + the Power button.
- Enable Developer Mode: Follow the on-screen instructions to enable Developer Mode.
- Install Linux: Once Developer Mode is enabled, you can install Linux on your Chromebook, allowing you to install Roblox through alternative methods.
Risks:
- Security Concerns: Developer Mode can make your Chromebook vulnerable to security risks.
- Voiding Warranty: If you have a warranty on your Chromebook, enabling Developer Mode might void it.
This method should be used only if you are comfortable with the process and understand the risks involved.
Using a VPN to Bypass Restrictions
If Roblox is blocked by your school’s network, using a VPN (Virtual Private Network) might help you bypass these restrictions. A VPN routes your internet traffic through a different server, making it appear you’re accessing the internet from a different location. Here’s how to use a VPN:
- Choose a Reliable VPN Service: Both free and paid VPN services are available. Some popular VPNs include:
- ProtonVPN
- Windscribe VPN
- TunnelBear
- Install the VPN: Depending on the service, you can install a Chrome extension or an Android app (if your Chromebook supports Google Play apps).
- Connect to the VPN: After installation, open the VPN and connect to a server. Choose a location where Roblox is accessible.
- Access Roblox: With the VPN connected, open your browser and navigate to the Roblox website, or open the Roblox app if you have it installed.
Potential Issues:
- School Restrictions: Some schools also block VPNs, so this may not work if they have implemented VPN-blocking tools.
- Slow Connection: VPNs can sometimes slow down your internet speed, which could impact your gaming experience.
Alternative Method: Roblox via Xbox Cloud Gaming
A lesser-known method to play Roblox on your school Chromebook is Xbox Cloud Gaming (formerly Project xCloud). This cloud-based service allows you to play Roblox games directly from your browser without needing installation. Here’s how:
- Visit the Xbox Cloud Gaming Website: Go to https://www.xbox.com/play in your browser.
- Log In: Use your Microsoft account to sign in.
- Search for Roblox: Once logged in, search for Roblox in the game library.
- Start Playing: Click on the game you want to play and enjoy it instantly.
Potential Issues:
- Internet Connection: Cloud gaming requires a stable internet connection, so if your school’s Wi-Fi is slow or unstable, it may not work well.
- Account Requirements: Xbox Cloud Gaming requires a Microsoft account and, in some cases, an Xbox Game Pass Ultimate subscription.
Important Tips for Playing Roblox on a School Chromebook
While you now know the various ways to play Roblox on your school Chromebook, there are a few important tips to keep in mind:
- Be Mindful of School Policies: Always be aware of your school’s rules regarding gaming. If playing Roblox is against the school’s guidelines, you might face consequences.
- Security: Make sure you use safe and reliable methods to access Roblox. Avoid downloading untrustworthy apps or software that could compromise your Chromebook’s security.
- Performance: Some Chromebooks, especially older models, might not have the hardware capabilities to run Roblox smoothly. If you experience lag or crashes, check your internet connection or consider using a lighter version of the game.
Conclusion: Enjoy Roblox Responsibly
In conclusion, how to play Roblox on a school Chromebook is possible, but it depends on the restrictions set by your school and the tools you have at your disposal. Whether using the browser version, installing the app, or even exploring cloud gaming, there are ways to access Roblox on your Chromebook. Always remember to follow your school’s guidelines and play responsibly.
By understanding the available methods, you can enjoy Roblox during free periods, stay connected with friends, and unleash your creativity through gaming. Remember that balancing your gaming time with your studies is the most important thing. After all, Roblox will still be there when the school day is over!